
Salesforce CPQ Pricing Tools - All You Need to Know
CPQ Pricing Methods are the ways to set prices in CPQ. Imagine a situation where the same product must be sold to different consumers at different prices. Standard Salesforce functionality requires using several price lists. CPQ allows us to use one price list for these purposes and modify the price by applying additional settings.
Currently, the following Pricing Methods can be used in CPQ:Let's see how they work in practice.
Block Pricing
Let's say we're recycling printer cartridges. To do this, we take them from customers. We want the cost of recycling cartridges to increase not in direct proportion to their number: From 1 to 20 - 25$ From 21 to 50 - 35$ To do this, go to the product that represents our Toner Recycling service, select the Related tab and select Edit All in the Block Prices section.
On the opened page, we set the prices we need, depending on the number of cartridges for recycling.
We should be careful here: the Upper Bound must be 1 more than the value actually is. In our case, the actual values are 20 and 50, but we enter 21 and 51. Next, on Product Toner Recycling, set the Pricing Method in Block.
Now let's try to add this Product to Quote. We open the required Quote, click Edit Lines, select the Price List, then Add Product and select Toner Recycling. With quantity 1 the price will be 25$.
If you change the quantity to 21 and click Calculate, the price becomes $35.
All as we planned.
But what if, for example, a customer wants to recycle 51 cartridges? What to do in this case? Do we need to create another price level from 51 to 100? We can, but also we can use the Overage rate mechanism. It allows us to set the cost of recycling an additional cartridge above the maximum level we have chosen. If the client needs to recycle more than 50 cartridges, we agree, and say, for example, that it will cost $45 for 51 cartridges + $1 for each additional cartridge over 51.
![]() Don't forget to check out: Learn All About Salesforce CPQ Discount Schedule
Don't forget to check out: Learn All About Salesforce CPQ Discount Schedule
For such settings we need to create a field on the Block Price object with the name OverageRate and the Currency type. It is important that the field name is OverageRate, otherwise this functionality won’t work.
We go back to Product Toner Recycling, open the Related tab and select Edit All in the Block Prices section, and add a new level.
Notice that under the $45 price we add the $1 we mentioned above.
Now, if we enter the number of cartridges in Quote as 52, then the price will be set to $46, as we planned.
Percent of total
This Pricing method is used to set the cost of a product in a Quote as a % of the total cost of the rest of the products in the Quote. For example, we sell expensive equipment and include insurance in Quote, the cost of which is % of the cost of the equipment.
We go to the Shipping Insurance product we need, set the Pricing method to Percent of total, Percent Of Total (%) - 10%, Percent Of Total Base - Net.
That's it. Now, when this Product is included in Quote, its cost will be 10% of the cost of the rest of the products in Quote.
As you can see, the cost of products in Quote is $2500, and the cost of insurance is $250, as we planned.
Cost plus Markup Pricing
Cost plus markup pricing gives sales team some manual control over pricing. When using this method, the price of the product is not set automatically, but is calculated as the Base price + (% or a fixed value that is set by sales managers).
Let's see how it works in practice. We go to the required Product, let's say Firewall. Go to the Related tab and click New in the Costs section.
In the Unit Cost field, set the price to $2100 - this is the base price.
On the Product itself, set the Pricing method in Cost.
Now let's add this product to Quote.
Clicking the > symbol opens the settings menu for that product to the right of Product, where we can enter an additional markup on the price in the Markup field.
Option Pricing
A typical use case for this Pricing Method is when the price of a product sold separately is higher than the price of the same product sold bundled with another product (as a Product Bundle).
First, let's create a Bundle.
The Bundle contains the main Laser Printer product and several additional products.
One of the additional products is the High Capacity Tray. Its standard price is $100, but we want it to cost $75 if sold in a Bundle.
To do this, go to our main product Laser Printer and on the Related tab in the Options section, click the PO-000013 options.
Click Edit and enter the price of $75 in the Unit Price field.
Now let's test it. Create a Quote and add separate Laser Printer and High Capacity Tray Products there. Since Laser Printer is a Bundle Product, we also select High Capacity Tray on the Bundle configuration page.
We see that the price of High Capacity Tray as a separate product is $100, and as part of a Bundle it is $75, which is what we wanted.
![]() Check out another amazing blog by Sparkybit here: What are the Functions, Benefits, and User Reviews of Salesforce? | Salesforce 101
Check out another amazing blog by Sparkybit here: What are the Functions, Benefits, and User Reviews of Salesforce? | Salesforce 101
How is Option Pricing applied in relation to other Pricing Methods? First, it checks if the Bundled checkbox is selected on the Product Option, and then it checks if the Block Price or Percent Of Total methods are enabled. If none of the above is included, then the price indicated in the Unit Price field on the Product Option applies.
Note that Option Pricing only works if Multicurrency is disabled on Salesforce Org. If it is enabled, then to achieve a similar effect, we need to use another tool - Option discounting.
Contracted Pricing
A typical use of this method is when a Company needs to set a price for a product supplied under a long-term contract that is different from the price in the price list. Let's say the price of a product in the price list is $100, and we want to sell it to a client who has signed a contract for the supply of this product for 3 years at a price of $80.
Let's say we want GenePoint to buy a Printer Toner Cartridge for $100 when the list price is $125. To do this, go to Account GenePoint, select the Related tab and click New in the Contracted Prices section. Fill in two fields Product Field and Price Field. Then save.
Now let's add a product to Quote.
We can see that the Contracted Price (100$) is indicated in Special Price field.
We created a Fixed Price Contracted Price entry above. But also we can create a Contracted Price with a % discount. We will be able to apply this Contracted Price to different products, not to the only one, as in the case of setting a fixed price.
To do this, go to the required Account, select the Related tab and click New in the Contracted Prices section. In the Discount field, we enter the discount amount we need.
And in the Product Information section, select the product field to filter the products for which a discount is provided.
Salesforce offers three fields to use by default:
If we want to use some other field for filtering products, then we just add its API Name to the picklist.
And finally, a few useful tips of using Contracted Price:
- Do not create two Contracted Prices per Account that refer to the same product. Only one of them will be applied, and it is impossible to determine which one.
- Products that use Pricing Methods Block Pricing or Percent Of Total Pricing do not work with Contracted Price.
- If the Accounts are linked by a parent-child relationship, then by default the Contracted Price created on the Parent Account is inherited by all children. In the case where there is no need for inheritance, the value of the Ignore Parent Contracted Prices field must be set to true on the child Account.
Manual Override
Sometimes sales managers need to be flexible when setting the price of a Product. CPQ allows us to do this in several ways:
- Set the value of the Price Editable field to Product to true. This action makes the List price field editable in the Quote Line Editor (works only if Pricing Method is set to List).
- Sometimes it is necessary for the same Product to use different Pricing Methods. For example, Wi-FI is typically sold using Pricing Method = List, and in large supplies using Pricing Method = Percent Of Total. To do this, you need to make the Pricing Method field editable in the Quote Line Editor. To do this, set the value of the Pricing Method Editable field to Product to true.
- Set Pricing Method = Custom in Quote Line Editor. This action becomes available by setting the value of the Pricing Method Editable field to Product to true. We can then manually enter the required price in the Customer Unit Price field in the Quote Line Editor.
- Sometimes managers need to add a product to Quote that won’t be considered in the total Quote amount, but will be offered as an optional product. To do this, in the Quote Line Editor, you need to set the value of the Optional field to true.
Find more articles about Salesforce CPQ on Sparkybit blog.
Sparkybit, Salesforce consulting, and development company. We make Salesforce perform at its best by fitting it to Clients’ custom business needs. 9 years of sharpened expertise, 25+ successful long-term projects globally.
[email protected]
Copyright belongs to Sparkybit GmbH, Im Dörener Feld 3, 33100, Paderborn, Germany.
2023 © Sparkybit. All rights reserved.














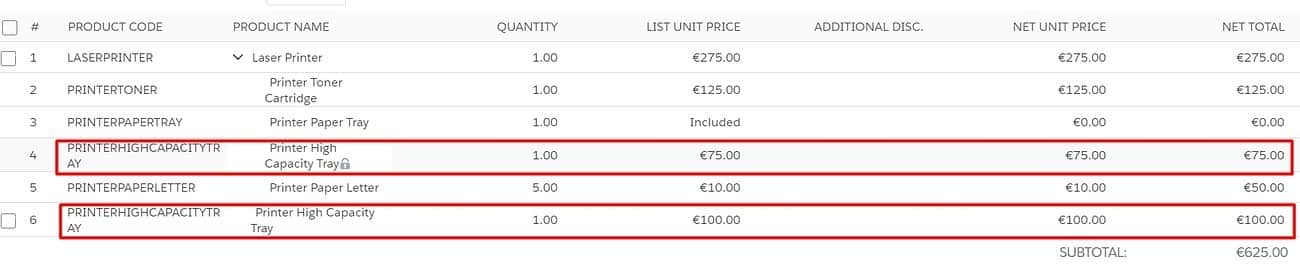




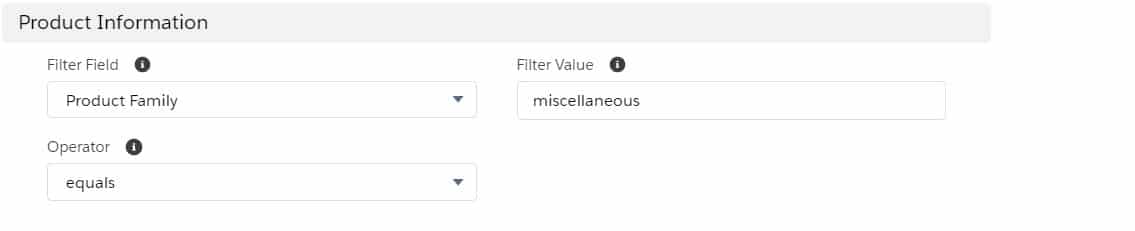
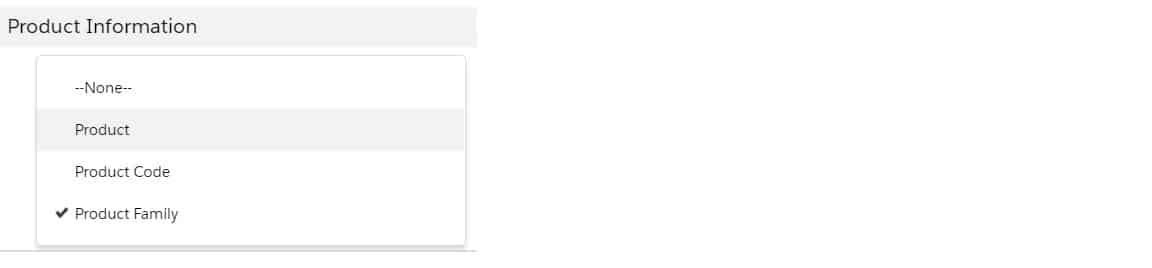







Responses