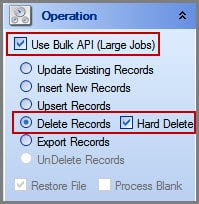Salesforce Demand tool: Data Quality & Data Cleaning
Hi all,
As you all know about the Demand tool which is used for Salesforce data cleaning and maintaining its quality. In this article, you will come to know how to use Demand tool and use it for removing the data.
Follow the steps as:
Step 1. Select Incoming Data Source
Start by selecting the input file that contains the Id’s of the records to be deleted.
- Select the file by clicking Select File.
- Browse to find the file and click “Open”
- If an .xls, .xlsx, .mdb or .accdb file has been chosen the user must select the worksheet/table name to process by clicking on it (will highlight in blue).
- Click Use on the right or double click to select (the fields from the spreadsheet/table will populate in the left column of the page).
- The number of records loaded will be displayed in red.
- READ CSV as UTF8 : Select this option to force files to open in UTF-8 encoding, even if they were saved in a different format.
NOTE: Ensures that special characters are imported correctly
Step 2. Select the Delete Records Operation
- Deletes records for one object per pass.
- A Salesforce cascading delete is performed .
- Check Use Bulk API if desired.
- Hard Delete available ONLY when Bulk API is selected.
Note: Hard deleted records DO NOT go the recycle bin therefore CANNOT be undeleted.
Step 3. Field Mappings
Map the Id field from the input file to the Id field in the desired Salesforce object.
Step 4. Process the Delete
- To perform the chosen operation click in the lower right.
- By default ALL the input rows will be processed.
- When using an xls, xlsx or csv file as the input source only specific rows can be selected for processing by changing the starting and ending rows using the Control option on the right.
- To process the first row from a data source change the End number to 1.
- Start: 1 refers to the “start of data” which is actually row 2 of the input file.
- Changing the Start/End values allows for testing a small portion of the input file before processing the entire file.
- A Status pop-up will be displayed when the operation is complete noting if there were any errors and listing any results files created (e.g. Logfile, Success/Error Files, IdSave files, Restore files). Links are provided to access the results file DIRECTLY from the status pop-up.
These were the important steps you need to perform while using Salesforce Demand Tool.
Thanks
Hail Salesforce.!