
No Code Heroku And Salesforce Integration
Heroku enables organizations/developers to build, run, and operate applications entirely in the cloud using several different languages. Heroku is a fully managed PaaS, which means we don't have to worry about maintaining the infrastructure and layers and can instead focus on developing our applications. All of the underlying complexity is handled for you by dedicated Salesforce teams, including things like responding to failures, monitoring security vulnerabilities and patching them, planning for scaling, and scaling the PaaS itself.
Heroku handles these details for you, allowing you to focus on creating bespoke applications that delight your clients. You also have the extra benefit of being able to work in a number of languages and grow your resources as needed.
Why Integrate Salesforce with Heroku?
-
Salesforce integration provides a better view of the data and the Sales pipeline
-
Salesforce's Data Replication and Data Proxy functionalities are provided through Heroku Connect.
-
Heroku Connect keeps the Salesforce API interactions separate from the Heroku application code.
-
Heroku Connect has an API that can automate processes like building, maintaining, and monitoring the Heroku Salesforce Integration's sync operations.
-
You may unload chosen data into the Heroku Postgres Database using the Heroku Salesforce Integration.
Step by Step process of Salesforce and Heroku Integration
Launch Heroku App
This will take you to the page where you may create a Heroku app. Enter a name for the app, choose "United States" as the default region, and then click "Deploy App."

Add-ons
After you've finished building your app, you'll be sent to the Heroku Dashboard. On the dashboard, select the "Resources" option.

Type "Heroku Postgres" into the "Add ons" search box and provision(add) the resource to your project. Select the "Hobby Dev Free" plan as the default and click provision. Similarly, look for "Heroku Connect" and add it to your provisioning list.

Connect with Heroku
![]() Don't forget to check out: Getting started with Salesforce integration patterns using MuleSoft
Don't forget to check out: Getting started with Salesforce integration patterns using MuleSoft
Connect Salesforce and Heroku
It's past time to link our Salesforce org to our Heroku app.
You'll be taken to a screen where we'll need to set up our org connection after clicking on the Heroku Connect resource (which we just provided). Select "Setup Connection" from the drop-down menu.

You don't need to make any further adjustments; simply click next. you'll be approving a Developer Edition org, so you'll select production from the "Environment" selection and then click Authorize.


Make a Mapping



This will begin polling data from Salesforce's "Contact" object to our Heroku app. It's time to try out our app! From the launcher icon at the top, select the dashboard option and go to "Heroku Dashboard."

Test the App






Voila! We have successfully integrated Heroku with Salesforce
If you are looking to integrate various apps and platforms into Salesforce to enhance productivity, get in touch with us today. We will assist you in the end-to-end integration process. Visit our website for more information. Write to us in case of any further queries. We make sure to get back to you at our earliest.








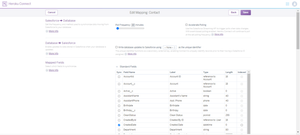









Responses