
Steps to Install the Salesforce Force.com IDE Plug-In in Eclipse
Force.com IDE can be installed into your existing Eclipse distribution.
Following are the prerequisite to install Force.com IDE on your workstation :
![]() Don’t forget to check out: Working with Apex in JetForcer IDE: Offline validation, quick-fixes, refactorings and powerful code completion.
Don’t forget to check out: Working with Apex in JetForcer IDE: Offline validation, quick-fixes, refactorings and powerful code completion.
-
A supported operating system -
The following are the operating system supported by Force.com IDE.
- Windows 7, 8, or 10
- macOS 10.7, 10.8, 10.9, 10.10, or 10.11
- Ubuntu 12.04 LTS or 14.04 LTS
-
Java Development Kit and Java Runtime Environment -
Down below is the link to download JDK and JVM.
Oracle JDK -
Eclipse IDE -
The Eclipse IDE for Java Developers distribution is recommended. Down below is the link to download Eclipse IDE.
Download the Eclipse version which supports your operating system configuration.
Below are the steps to install Force.com IDE plugin :
- Launch Eclipse and select Help and click Install New Software.
- On click of Install New Software, a popup will open.
- Click Add, a popup will open again.
Here In the Dialog, set the name to force.com IDE and the location to https://developer.salesforce.com/media/force-ide/eclipse45
To Install Force.com IDE earlier than version 36, set location as https://developer.salesforce.com/media/force-ide/eclipse42. - Click Ok.
- Eclipse downloads the list of available plug-ins and displays them in the Available Software dialog. If you don’t have Java 8, you are supposed to download an older version of the plug-in. In order to do that deselect checkbox Show only the latest versions of available software.
- Select Force.com IDE
- If you want to install the Apex Debugger or tools for working with Salesforce Lightning components, select Force.com Debugger or Force.com Lightning Support.
- Click Next
- In the Review Licenses dialog, accept the terms and click Finish.
- If you chose to install support for Salesforce Lightning components, Eclipse displays a warning dialog about installing software that contains unsigned content. We are bundling third-party plug-ins to support Lightning components. Salesforce doesn’t own these third-party plug-ins; hence, we don’t sign them. Click OK to proceed.
- Eclipse downloads and installs the Force.com IDE and the required dependencies. When the installation is complete, you are prompted to restart. Click Yes.
- When Eclipse restarts, select Window | Open Perspective | Other.
- Select Force.com and then click OK.
You are now ready to develop and customize Salesforce applications in Eclipse!




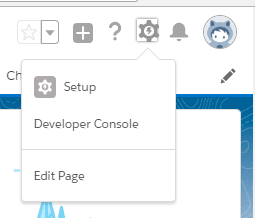








Under step 3, when I search with either address to install the software, I get told that nothing can be found. Is there a different link to try at all? Thanks!
Emma, Salesforce does not support eclipse IDE anymore. This is the reason you could not able to access it.
Oh no - thats such a shame. Is there an alternative out there as I used to use Eclipse for searching within Salesforce to find everywhere that fields were referenced. Are you aware of another tool that people use now? Thanks for your help!
Emma, If you would like to search in apex. Use dev console with following commands
Command + Shift + H
This will open a popup where you can put field that you would like to search.
Alternatively, you can opt to go for VS Code which is similar IDE .
Thanks so much for your help, I will give that a try!