
No Code, Salesforce and SharePoint Integration
Salesforce no doubt is the world's best CRM, it helps organizations building meaningful relationships with their customers. However, there are certain areas where integrating external apps with Salesforce improves the end result dramatically. One such app is SharePoint.
SharePoint is a web-based collaborative platform that acts as a secure place to store, organize, share, and access information from any device. It can also be used to host websites.
In this blog, I will share the Step by Step process to integrate Salesforce and Sharepoint without any coding, using Files Connect. Files Connect makes the integration process easy and allows Salesforce users to access, share, and search external data from systems like Quip, Google Drive, SharePoint, or Box.
Step by Step Process To Integrate Salesforce And SharePoint
To use one of Microsoft’s cloud-based external data sources, first, create an authentication provider for it in Salesforce and register that provider in an Office 365 app.
Actions to be taken:
-
Enable Files Connect
-
Set user access permission to File Connect by going to Permission for sets
-
Create an Authentication Provider Using Placeholder Values
-
Register an Office 365 App
-
Edit the Authentication Provider in Salesforce
-
Configure External Data Source
Enable Files Connect
Navigate to Setup | Files connect |
-
Enable Files Connect
-
File sharing = Reference
-
Use External Object Search Layout
-
Enable links conversion
Set user access permission to Files Connect by going to Permission for sets
Now set the user access Permission Sets for Files connect. For this navigate to Permission Set for users and enable Files Connect Cloud.
-
In Setup, enter Auth. Providers in the Quick Find box, then select Auth. Providers.
-
Click New.
-
For Provider Type, select Microsoft Access Control Service, and then set the following options.
-
Name — Enter the name you want to appear in Salesforce
-
URL Suffix — Enter a suffix you want to appear at the end of the URL path. By default, the suffix reflects the Name entry
-
Consumer Key — Enter a placeholder value
-
Consumer Secret — Enter a placeholder value
-
Authorize Endpoint URL — Enter a placeholder that begins with HTTPS
-
Token Endpoint URL — Enter a placeholder that begins with HTTPS
-
Default Scopes — Leave empty
4. Click Save. Then, at the bottom of the Auth. Provider detail page, copy the Callback URL entry to a text file. (Use this when registering an Office 365 app.)
![]() Don't forget to check out: Implementation of Outlook Integration | Salesforce Step-by-Step Guide
Don't forget to check out: Implementation of Outlook Integration | Salesforce Step-by-Step Guide
Register an Office 365 App
2. Create a new Site by clicking on the Create Site button
Provide basic details:
https://your company name.sharepoint.com/site collection path/_layouts/15/appregnew.aspx
-
Client Id — Click Generate, and copy the generated value to a text file.
-
Client Secret — Click Generate, and copy the generated value to a text file.
-
Title — Enter a name for the app.
-
App Domain — Enter the domain name of your Salesforce org.
-
Redirect URL — Enter the Callback URL you copied when creating the Authentication Provider in Salesforce.
Click Create.
4. Now you configure the newly created app to access SharePoint resources. Go to following URL & Set the following options
https://your company name.sharepoint.com/site collection path/_layouts/15/appinv.aspx
-
App Id — Enter the Client Id you copied to a text file, then click Lookup.
-
Title — Keep the default value.
-
App Domain — Keep the default value.
-
Redirect URL — Keep the default value.
-
Permission Request XML — Enter a string with this format.
-
http://sharepoint/content/sitecollection/web so users can access a single site (but not its subsites).
-
http://sharepoint/content/sitecollection so users can access a single site collection (including all subsites).
-
http://sharepoint/content/tenant so users can access all site collections.
-
Read
-
Write
-
Manage
Click Create.
![]() Check out another amazing blog by Apphienz here: Marketing Success Post Pandemic | Salesforce Success Guide
Check out another amazing blog by Apphienz here: Marketing Success Post Pandemic | Salesforce Success Guide
Edit the Authentication Provider in Salesforce
In Salesforce, replace the original placeholder values with the correct ones from the Office 365 app.
-
In Setup, enter Auth. Providers in the Quick Find box, then select Auth. Providers.
-
Click Edit next to the authentication provider you created previously.
-
Change the following values:
-
Consumer Key — Enter the Client ID you copied to a text file.
-
Consumer Secret — Enter the Client Secret you copied to a text file.
-
Authorize Endpoint URL — Enter the URL of the OAuthAuthorize.aspx page in Office 365. The URL format is as follows. https://your company name.sharepoint.com/site collection path/_layouts/15/OauthAuthorize.aspx
-
Token Endpoint URL — Enter a URL in the following format. https://accounts.accesscontrol.windows.net/yourcompanyname.onmicrosoft.com/tokens/OAuth/2?resource=00000003-0000-0ff1-ce00-000000000000/[email protected]
4. Click Save. Your authentication provider is now ready to use.
-
Navigate to Setup | External Data Source | and provide details as shown below:
3. Click on Sync & validate to see External Object as shown below:
In case you are still looking for talented Salesforce experts, Apphienz can help you integrate Salesforce with not only SharePoint but also with many other applications. Connect with team Apphienz for any Salesforce query.



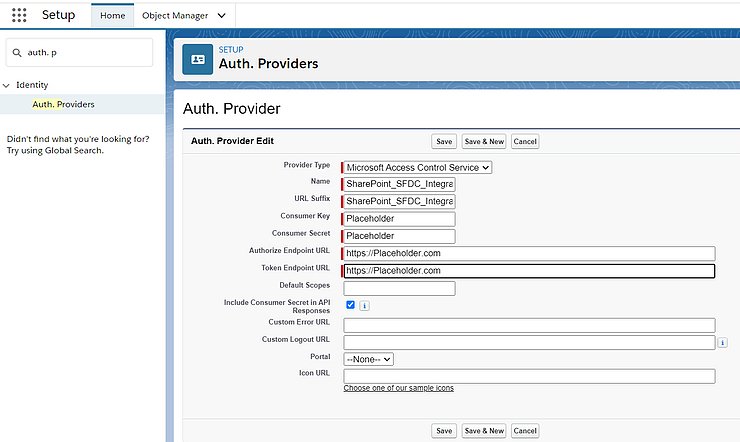



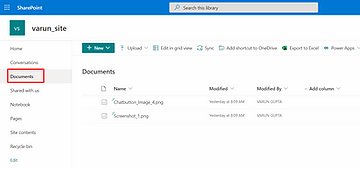




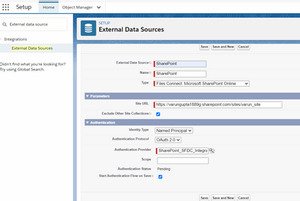
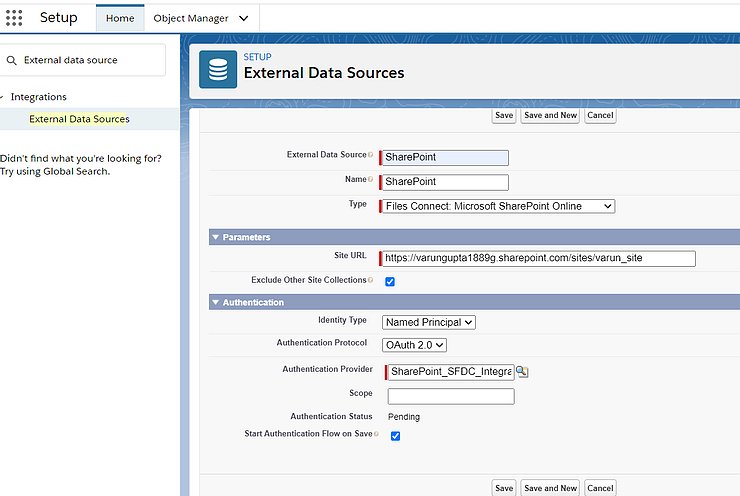





Responses