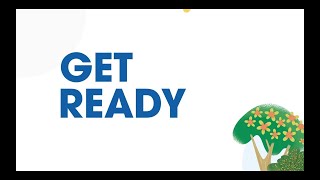-
How can we work with Custom Labels to Support Different Languages in Salesforce?
How can we work with Custom Labels to Support Different Languages in Salesforce?
Log In to reply.
Popular Salesforce Blogs

Apex Intention Actions: The Next Frontier for Apex Completions
Idea from IDEa Recently, I needed to code a little tool in Java. The last time I coded something in Java was in high school,…

Top 8 Salesforce Integrations for Small and Medium-Sized Businesses
At Cloud Analogy, we understand the importance of efficient business processes for Small and Medium-sized Businesses (SMBs). Salesforce, a leading Customer Relationship Management (CRM) platform,…
Popular Salesforce Videos
Get Ready for a More Connected Partner Experience | Salesforce Partners
Your destination for a connected partner experience is the Partner Community. Get Ready For an Enhanced and Personalized Experience. Watch this video and learn more…
Salesforce Quickbooks Integration | eShopSync for Quickbooks
Product Sync? Invoice Sync? And more? eShopSync for Quickbooks brings out the best-class solution for Salesforce Quickbooks Integration. Click on the link to know more:…
Famous Brands With Their Applications Listed On Salesforce AppExchange
Selling your app on AppExchange can dramatically increase your business revenue. Various renowned brands have already harnessed the potential of this marketplace to broaden their…