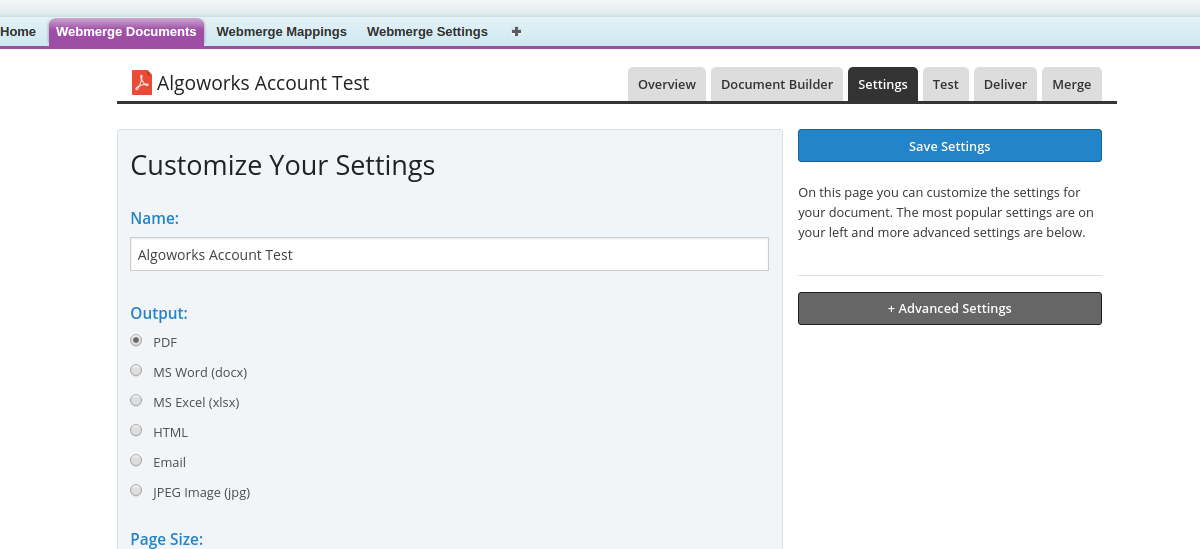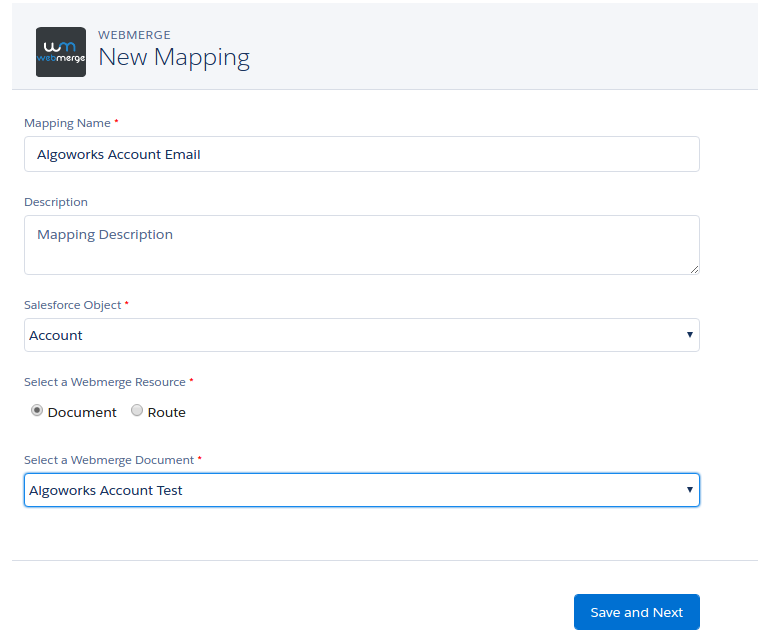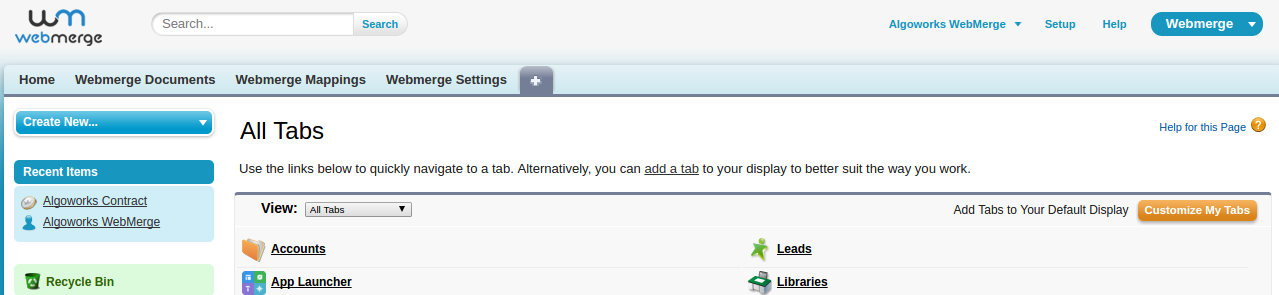Send Salesforce Data on Google Drive via WebMerge
Here in this blog, we are using Salesforce Record data to be saved to Google Drive via WebMerge Document. Please follow the below steps for sending Salesforce data with merge fields via WebMerge:
- Click on WebMerge Documents tab.
- Create New Document.
- Choose your Document Type and Click on Create Document.
- Format a Document and click on Save and Next button.
- Under Settings section, Name your document, select Output type ‘PDF’, Timezone and Status. And click on Save and Next button.
- Select the Deliver tab and click on New Delivery button and select Google Drive.
- Connect with your Google Drive.
- Fill the Google Drive Account, Folder(you can select subfolder also) and click on Save Delivery button.
- Now open WebMerge Mappings tab in salesforce.
- Click on New WebMerge Mapping.
- Fill the particulars and click on Save and Next button.
- Maps the merge field with the salesforce fields.
- If you check the “Automatically generate the document”, you can send document in three situations for salesforce object’s record when:-Created - this will evaluate the rule every single time a record is created. If the rule criteria are met, the document will be created.Created, and every time it’s edited - this will evaluate the rule every single time a record is created and every single time the record is edited. If the rule criteria are met, the document will be created.
Created, and any time it’s edited to subsequently meet criteria – this option will evaluate the rule every time a record is created any every time the record is edited and did not previously meet the criteria.
- Or else you can do this in manual way by unchecking it.
- Now click on Save button.
- Now go to All Tabs in salesforce and select Account object.
- Click on New button on account’s page.
- Fill the Account record details and click on Save button.
- If you have checked the “automate generate the document” checkbox, on Clicking on save button, the document is sent out automatically via WebMerge to Google Drive.
- If you have not checked the “automate generate the document” checkbox, then open the account’s record page.
- Click on WebMerge button.
- Your Document is successfully sent out to Google Drive and is shown in the Related List of Account in Salesforce.
- And here’s the Google Drive document preview.