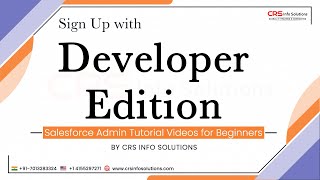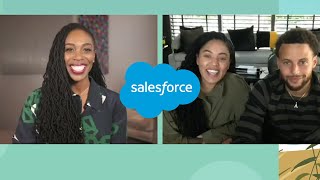-
How to deploy the Lightning components and Lightning Pages (Inside Community Builder) from Sandbox to Prod?
Please tell me how to deploy the Lightning components and Lightning Pages (Inside Community Builder) from Sandbox to Prod?
Log In to reply.
Popular Salesforce Blogs

Transforming Businesses with Salesforce Digital Process Automation (DPA)
In today’s rapidly evolving business landscape, staying ahead of the competition requires adopting innovative solutions. Drive efficiency, enhance customer experience, and empower data-driven decision-making. Salesforce…

10 Best Key Practices for Successful Salesforce Customization
Salesforce is the key to limitless possibilities. To fully utilize the potential of Salesforce, you must consider the distinct vision, demands, and goals of your…

Use Salesforce Lightning Component in Visualforce Page
In winter ‘16 a new and powerful feature was introduced which allows you to implement your Salesforce Lightning Component in Visualforce pages. There are three…
Popular Salesforce Videos
Heroku | Salesforce Development Course
Knowledge of Heroku is also required to crack the Salesforce PD 1 Certification Examination. Let’s understand what Heroku is and what are its uses, in…
What are Salesforce Developer Edition?
Salesforce Developer Account is actually a free of cost account. If you wanted to explore and if you wanted to do the configuration practices or…
Embracing the Future of Education Together | Leading Through Change | Salesforce
Learning should be equitable, safe, and connected from anywhere. The COVID-19 pandemic is straining our nation’s school systems and exacerbating inequity. Supporting students, families, educators,…