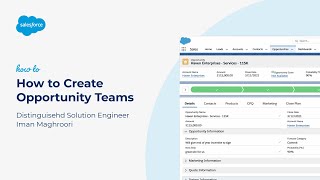-
How to create Data Extention in Salesforce Marketing Cloud?
How to create Data Extention in Salesforce Marketing Cloud?
Log In to reply.
Popular Salesforce Blogs

Test Classes in Salesforce - Learn All About it Here
Content What is a Test class in Salesforce? What is the need of a Test class in Salesforce? How to write Test class in Salesforce? …

Dynamic Sharing of Standard & Custom Objects through Salesforce Apex
Apex Sharing is sharing record access through a program using Salesforce Apex through which can grant access to users or groups of users. We can use…

Algoworks Is Glad To Announce Partnership With WebMerge
A. Introduction To WebMerge Webmerge is an online platform that gives the ability to collect data easily, allowing to populate a document, and sending it…
Popular Salesforce Videos
How to Create Opportunity Teams | Salesforce Tutorial
Want to give all the people who help out on your opportunities easy access to the opportunity record in Salesforce? Or maybe you've got an…
Run Report With Filters from UiPath Studio | Salesforce
New features on Salesforce Activities Extention Package from UiPath MarketPlace: https://connect.uipath.com/marketplace/components/salesforce-activities-extention-package (0:40) Use complex object in the Query and Timeout part of the Setting to…
The Decorator Pattern in Salesforce | Design Patterns | Salesforce
It attempts to solve the issue where you need temporary fields for processing (typically in Visualforce/LWC/Aura) but does not need to add these fields to…