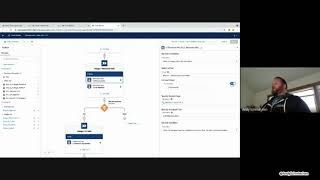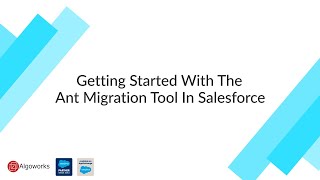-
How to create a pop up in Salesforce Lightning?
Hi all,
Is there any way to create a popup window in lightning without using modal component?
Thanks
Log In to reply.
Popular Salesforce Blogs

ChannelOnline To Salesforce Integration Setup [EPISODE -2]
Integration Setup In Salesforce Resellers must perform the following setup steps in Salesforce in order to exchange data Enable the correct employee for use with…

What is the Salesforce Analytics Cloud? | The Ultimate Guide
Welcome back to our page! Today, we are going to know about analytics cloud. Salesforce Analytics Cloud, also known as Salesforce Einstein Analytics, is a…

Data Import in Salesforce - A Brief Guide
If you want to import any external data into Salesforce, you can perform this activity with the help of Data Import. Data import support .csv…
Popular Salesforce Videos
Introduction to Salesforce Orchestrator
Flow Orchestrator was created so admins like you can quickly create sophisticated multi-user, multi-step automated business processes with clicks, not code. Experienced Salesforce Admins will…
Getting Started With The Ant Migration Tool in Salesforce
Ant Migration Tool In Salesforce. In this video, the following points will be covered - 1. Introduction Get a brief introduction about the Ant Migration…
Agile in Salesforce | Agile Salesforce Implementation
Watch this video to learn about Agile Salesforce Implementation When Salesforce met Agile Agile vs Waterfall Introduction to Scrum Scrum Roles Scrum Ceremonies Q&A