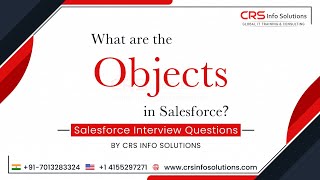-
Email Template in salesforce Marketing Cloud
Hi All,
How can we built template for Email in our Marketing cloud and how can we insert our content in email ?
Thanks
Log In to reply.
Popular Salesforce Blogs

Salesforce Sales Cloud and Service Cloud: A Successful Binomial
Sales Cloud and Service Cloud are two of the most used Salesforce products. Do you know what each of them consists of? Here you can…

Top Salesforce Spring '23 Revenue Cloud Features
Customers are prioritized by Revenue Cloud, allowing you to ensure outstanding customer experiences, streamline your revenue processes and data, automate the entire product-to-cash process to…

How Virtual Salesforce Administrators Help with Automation
Robotic Process Automation (RPA) for Salesforce is a tool that allows you to automate certain tasks. This virtual Salesforce administrator can be helpful if you…
Popular Salesforce Videos
How to Get Salesforce Developer Certification | Salesforce Certification
A Salesforce developer certification is a credential that verifies a professional has the necessary skills and knowledge to design custom applications and analytics functions on…
What are the Objects in Salesforce?
What is the difference between Profile Vs Permission Set? Salesforce Interview Questions and Answers by CRS Info Solutions. Watch this video to learn more. Read…
Engineer More Than Software at Salesforce
Salesforce engineers are builders. Together, we’ve created a platform that helps companies around the world connect with their customers. Driven by our commitment to trust,…