
Top Winter '22 Salesforce Flow Features
Salesforce flow is an application that automates complex business processes. Flow Builder is the declarative interface used to build individual flows. It can be used to build code-like logic without using a programming language.
We have already seen Salesforce Winter ‘22 release features in all our previous blogs like Sales Cloud, Service Cloud, Marketing Cloud, Nonprofit Cloud, which have come with advanced features. Every year Salesforce releases new, researched features with the purpose of enhancing the existing features. This year’s winter ’22 Flow Features are extensively released to up your game and stay ahead of the curve.
Let's have a look at the features;
1. Button Labels in the Flow Screen Footer can be customized (Beta)
Why: Since the navigating buttons on a flow screen can sometimes be used to better effectively describe what happens when a user hits a button. You're creating a screen flow and you're utilizing a Create Records element to create a contact record, for example. Change the Finish and Previous buttons on the flow screen to Create Contact and Go Back, respectively. The screen flow generates the contact record after the user hits Create Contact.
2. Run the Optimizer to get suggestions for migrating your workflow rules to flows
The Salesforce Optimizer app has been enhanced to assist you in transitioning from workflow rules to Flow Builder, a tool that automates complicated business processes. Review workflow restrictions and delete inactive workflow rules and validation rules to improve your implementation. Migrating Workflow Rules to Flow Builder, Active Workflow Rule Limits, Inactive Workflow Rules, and Inactive Validation Rules have all been modified.
Where: This change affects Salesforce Classic and Lightning Experience in the Essentials, Professional, Enterprise, Performance, Unlimited, and Developer versions.
3. In Process Builder, evaluate criteria based on original record values (Release Update)
In processes with numerous criteria and a record update, this version fixes an issue with the evaluation criteria. This release update assures that a process with multiple criteria and a record update analyses the field's initial value, which was null when the process started.
Where: This impacts Essentials, Professional, Enterprise, Performance, Unlimited, and Developer editions of Salesforce Lightning Experience and Salesforce Classic.
How: To install this update, go to Setup and type Release Updates in the Quick Find box, then pick Release Updates. Follow the testing and activation steps in Process Builder to Evaluate Criteria Based on Original Record Values.
If you want to execute the actions only when designated adjustments are done to the record if you have a process with the Do you want to execute the actions only when specified changes are made to the record? This update may cause the process to act differently if you have the option chosen or if your criteria employ the IS CHANGED() method.
4. Enhancements for Minutes, Batching, and Limits boost Scheduled Paths
To increase speed and prevent reaching Apex governor restrictions, you can also define a batch size. Asynchronous limits are now applied to scheduled pathways, making it easier to perform complicated processes without reaching constraints.
Where: This change affects Essentials, Professional, Enterprise, Performance, Unlimited, and Developer editions of Salesforce Lightning Experience and Salesforce Classic.
Why: Originally, a scheduled path could only be conducted a certain number of hours or days before or after the resource.
Realtime and scheduled pathways are batched differently. All records that fulfil the parameters and are scheduled to be processed in the same minute are grouped into one batch in a planned path.
How: Set up a scheduled path for a record-triggered flow to run after the record has been saved.
![]() Don't forget to check out: Salesforce Winter '22 Product Release Highlights!
Don't forget to check out: Salesforce Winter '22 Product Release Highlights!
5. More Elements Can Be Connected Across the Auto-Layout Canvas (Beta)
How: to attach to a component that isn't next on the auto-layout path: On the connector, you want to update, click The Add Element node, then choose Attach to element. Because connecting several elements blends their pathways for you, this menu choice replaces and improves the Merge with another pathway option.
6. While debugging record-triggered flows, temporarily change record field values
Have you been putting your record-triggered flows to the test? You can now update field values in the Debug flow window when debugging record updates. There's no need to go back to a previous record and make changes there. You may also debug entry conditions and decision outcomes that employ the Is Changed operator to detect whether a flow will run if particular record field values change.
When a record is generated or changed, for instance, a flow is configured to run. A Decision element in the flow checks to determine if the Mailing City value has been modified. You alter the Mailing City value while debugging the flow.
How: Debug a flow that is triggered by a record.
7. Create Your Screen Components Other Components on the Same Flow Screen Should Be Reacted To (Pilot)
Reduce the number of screens a user must traverse through by creating a flow screen with unique screen components that respond to updates on the same screen. You previously had these elements on different screens.
Where: This impacts Essentials, Professional, Enterprise, Performance, Unlimited, and Developer editions of Salesforce Lightning Experience and Salesforce Classic.
Why: For instance, suppose you create a flow screen where a user looks for a knowledge item. A custom Knowledge Article Search component searches with the text input value and displays the search results on the same screen as users enter a Text component. A component that uses quantitative data and performs a calculation within the same screen is another example.
How: Place these elements on a flow screen.
Add a standard input component with an output attribute, such as a text or a number, or a custom component with an output attribute. Create a custom component that reacts to changes in the first component by setting its inputs to the first component's output.
8. Create a managed-installed flow that administrators may customize and override
The majority of flows installed via managed packages are part of a larger application, such as order management. A developer can now construct a flow that an administrator can override and utilize to change elements of an app. Any requests that are made after the admin has created and activated the flow override will run the override rather than the c. The administrator no longer spends time amending any of the flow's references.
Why: A developer, for example, creates a screen flow overridable. An admin wishes to customize the screen flow contained in a Lightning page for his or her organization. The administrator alters the flow by changing a screen. The newly customized flow, not the original flow, displays on the page once the admin saves and triggers the override. There are no updates to the page that are required.
Previously, the only way for an admin to modify a managed-installed flow was to create a new, editable flow from a template. Then they altered all of the flow's references, including processes, REST API requests, and custom buttons and links.
How: To make a flow overridable for a developer, create a flow and select Overridable. An overridable flow is usually offered as part of a managed package.
The product or platform event that initiates each flow is displayed in the new Triggered Flows list view. To observe the triggering object or platform event, you previously opened a flow in Flow Builder. You may now rapidly check whether your modifications initiate a flow before saving or deleting a batch of records. On the Flows page in Setup, you can add the new Triggering Object or Platform Event Label column to an editable list view.
Where: This modification affects the Essentials, Professional, Enterprise, Performance, Unlimited, and Developer editions of Lightning Experience.
How: Enable this process automation setting to have access to the Triggered Flows list view and the Triggering Object or Platform Event Label column: Use the expanded Flows page in Lightning Experience, as well as the separate Paused and Scheduled Automations pages.
![]() Check out another amazing blog by Apphienz here: Incorporating Impact Management - A Salesforce Guide for Nonprofits
Check out another amazing blog by Apphienz here: Incorporating Impact Management - A Salesforce Guide for Nonprofits
10. Every time an automated field is updated, send an email notification
When a workflow rule, process, or Apex trigger updates the same record that initiated the automation, send an email notification. Configure the new process automation setting to send email alerts when you choose to notify users after actions, such as assigning a task. Previously, email alerts for updates to the same record that prompted the automation were blocked by a workflow rule, process, or Apex trigger. To cease suppressing email notifications, a previously released update required you to contact Salesforce Customer Support. You may now utilize this new feature to stop email notifications from being suppressed.
Where: This change affects Essentials, Professional, Enterprise, Performance, Unlimited, and Developer editions of Salesforce Lightning Experience and Salesforce Classic.
Why: Consider the following examples.
You create a user and select to send them an email to greet them.
You create a task and choose to send an email to the task owner.
You can choose to alert users when they've been given a case when you build an assignment rule.
How: Select Process Automation Settings from Setup, then enter the process in the Quick Find box. Each time automation updates the same record, select Write an email.
11. Exemptions now have new ‘Minutes' options (for Scheduled Paths in Record-Triggered Flows)
This could be beneficial in a fast-paced sales team when a lead arrives and you need to schedule a series of actions to be completed in a short amount of time.
You can make the most out of these top Salesforce Flow Features that will make your work productive, efficient, high yielding, and effective. We at Apphienz can assist you with the implementation, personalization, and customization of services according to your goals and needs. Visit our website for more information and write to us if you have any queries and we will get back to you at our earliest.

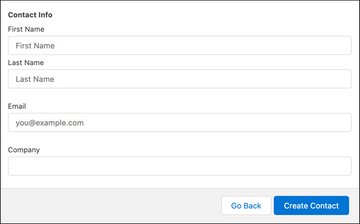


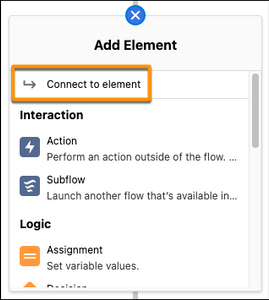

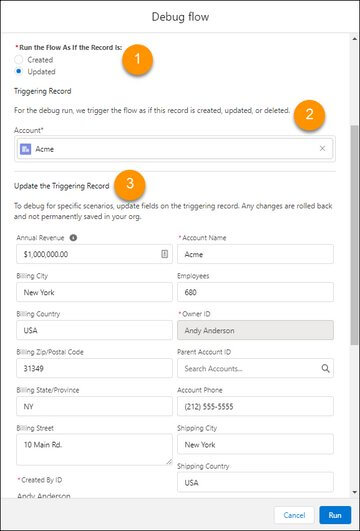
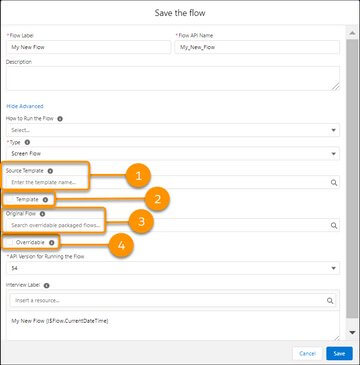

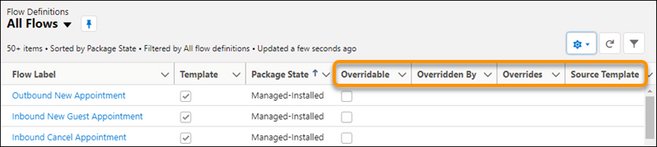





Responses