
Territory Management In Salesforce
Steps To Enable Territory Management In Salesforce:-
1. Log in to your Salesforce org. go to Setup, enter Territory in the Quick Find box.
2. Select Territory Settings.
3. Click on Enable Enterprise Territory Management to enable it.
4. the most restrictive access levels (or we can select access levels according to requirement) and then click Save.
Now, Let’s create a Territory Type:-
1. Go to Setup, enter Territory in the Quick Find box.
2. Select Territory Types.
3. Click on New Territory Type.
5. For the label, enter My Accounts.
6. For the description, enter My Accounts for businesses.
7. Provide Priority value 50 so that we can add more priorities above and below this level.
8. Click Save.
![]() Don't forget to check out: Generate More Leads With Salesforce's Data.com
Don't forget to check out: Generate More Leads With Salesforce's Data.com
Now, Let’s create a Territory Model Record:-
1. Go to Setup, enter Territory in the Quick Find box.
2. Select Territory Models.
3. Click New Territory Model.
4. For the label, enter Current Year.
5. Enter the Territory model for the current year in the description field.
6. Click Save.
Now, Let’s create a Territory:-
1. Go to setup, enter Territory in the Quick Find box.
2. Select Territory Models.
3. Click View Hierarchy.
4. Next to Current Year, click Create Territory.
5. On the New Territory page, enter North India in the territory label field and select the My Accounts in the Territory type field.
6. For the description, enter Accounts in North India.
7. Click Save.
Now, Let’s create an Assignment Rule:-
1. Go to the Territory Models page in Setup.
2. To open the Current Year territory model, click on View Hierarchy, and then click on North India territory.
3. Click New in the Assignment Rules. (Assigned to this territory related list)
4. On the rule edit page, enter ‘North Indian States’ in the Rule Name field.
5. For the selection criteria, select Account: Industry, equals, and Electronics.
6. For the next row of selection criteria, Select Account: Type, equals, and Customer - Direct.

7. Click Save.
8. click Run Rules in the Assignment Rules Assigned to this Territory related list.
We see a message appears stating that the rule is running and will receive an email when the process is completed and it is just for testing, the territory model isn’t activated. This provides us with a chance to make Changes.
Let’s assign an Account to a Territory Manually:-
1. Go to the North India territory.
2. Click Add Accounts on the Manually Assigned Accounts related list.
3. Select GenePoint in the available list.
4. Click Assign.
5. Click View Accounts to check that the account was assigned.
![]() Check out another amazing blog by Anshu here: Learn About List and Set in Salesforce
Check out another amazing blog by Anshu here: Learn About List and Set in Salesforce
Now, Let’s apply an Assignment Rule to a Territory:-
1. From the North India territory page, click Assign Rules in the Assignment Rules assigned to this Territory related list.
2. If there is any rule available, then select anyone and Click Assign, Otherwise click Cancel.
Now, Let’s assign a User to a Territory:-
1. From the North India territory page, click Manage Users in the Assigned Users related list,
2. In the Available Users list, select any available user and click Add.
3. Click Save.
Activate a Territory Model:-
1. Open the Current Year territory model.
2. Click Activate, then again click Activate.
Again, it will show a messaging stating that Territory Model Activation is in progress, we will get an email when it’s done.
Finally, Territory Management is created and we can Archive it or Delete it as per our requirement.


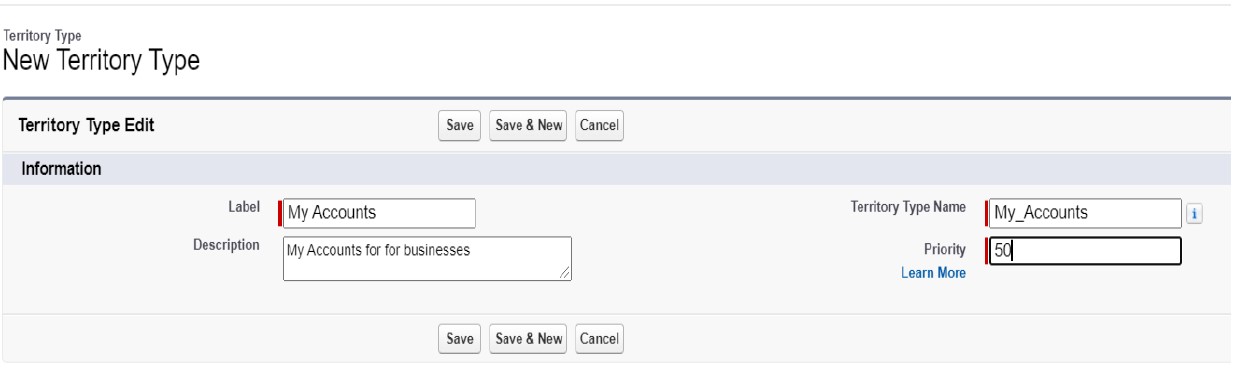


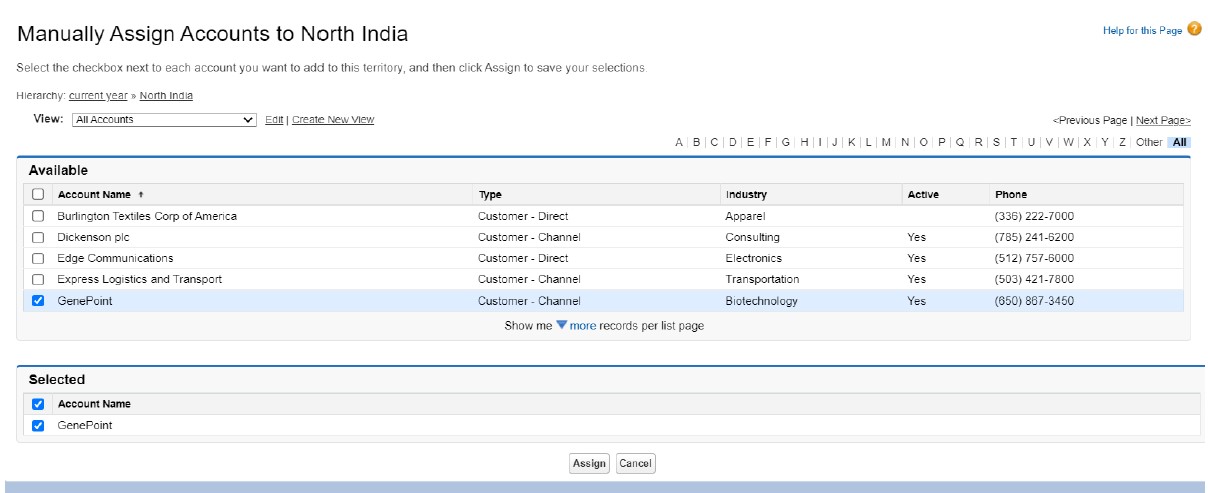



Responses