
Page Layouts in Salesforce - Here's All You Need to Know
Introduction
Page layout is an important concept introduced by Salesforce. It is mainly used to maintain the appearance of your object records detail page. It will help to control “Layout and Organization of Buttons, Fields, VisualForce, Custom links and related list on object’s records detail page.
Uses
Using page layout we can do the following things:
- It controls which fields the user can see on the object's records detail page.
- It also controls the “list of related records” on the object's records detail page.
- It also controls which “Custom links” the user can see on the object’s records detail page.
- We can customize the order and appearance of the “Fields” on the records detail page.
- It also manages the field to be visible, read-only and required on the records detail page.
- It also controls the visibility of Standard and Custom buttons on records detail pages and related lists.
- Control which quick action appears on the records detail page.
How to Access Page Layout in Salesforce?
- Go to Setup → Object Manager → Select the Object → Page Layout → Click on the Edit button from the drop-down menu.
- After clicking on Edit Button you will see like this
Customize Fields Using Page Layout
- Go to the left box of the upper palate of the page layout and click on the fields.
- Now you can see your created fields there.
- So just drag and drop the fields where you want to manage those fields.
- Here I manage some fields into various sections which I created on page layout.
- After dragging and dropping any fields just click on the “Save” button.
![]() Don't forget to check out: Creating Reports in Salesforce: Most Important Aspects
Don't forget to check out: Creating Reports in Salesforce: Most Important Aspects
Customize Buttons
- You can manage your custom and standard buttons on a record detail page using page layout.
- You can manage all your buttons which are created on the “Buttons, Links and Action” Section except the list view button.
- We can manage buttons on to the page layout using “Buttons, Quick Actions and Mobile and Lightning Actions”.
- But Quick Action is used for Classic Experience.
- And Mobile and lightning Actions is used to enable your buttons for Lightning Experience.
- You just need to drag and drop the buttons from the upper palate sections to the corresponding section in the lower palate of the page layout.
- You can drag and drop the buttons from the “Buttons” section to the “Student detail” section.
- You can drag and drop the buttons from the “Quick Actions” section to the “Quick Action in the Salesforce Classic Publisher”.
- You can drag and drop the buttons from “Mobile and Lightning Actions” to the “Salesforce Mobile and Lightning Experience Actions”.
- After dragging and dropping any button just click on the “Save” button.
Customize Related List
- You can manage a related list of the object’s record related page.
- You just need to drag and drop the sections in the related list of the object's records related page.
- You can remove unwanted sections in your related list just drag and drop the particular section on the upper palate of the page layout.
- After dragging and dropping any section just click on the “Save” button.
Making Fields Read-only and Required
- For making the field read-only and required, you just click on the “Wrench Icon”.
- After that just checked the checkbox of read-only and required for particular field making as read-only and required on the particular object detail page.
- And for removing any field from that section just click on the minus(-) sign in front of that field.
![]() Check out another amazing blog by Rajat here: Permission Sets in Salesforce - Get Started Guide
Check out another amazing blog by Rajat here: Permission Sets in Salesforce - Get Started Guide
Creating New Page Layout
- Click on Page Layout name again.
- And you will see the window on which a new button is available and for creating a new page layout just click on the “new” button.
- Now you have to choose the existing layout first. Here I choose the Student layout.
- And now give the new name for your new page layout of that object.
- Now you can manage fields, buttons and related list sections in a new page layout according to your requirements.
Page Layout Assignment
- We can manage different page layouts to different profiles just by clicking on the “Page Layout Assignment” Button.
- Just click on the “Edit Assignment” button and assign a different page layout to the different profiles.
I hope this information will be useful for understanding the use of page layout of objects in Salesforce.
Thank You.










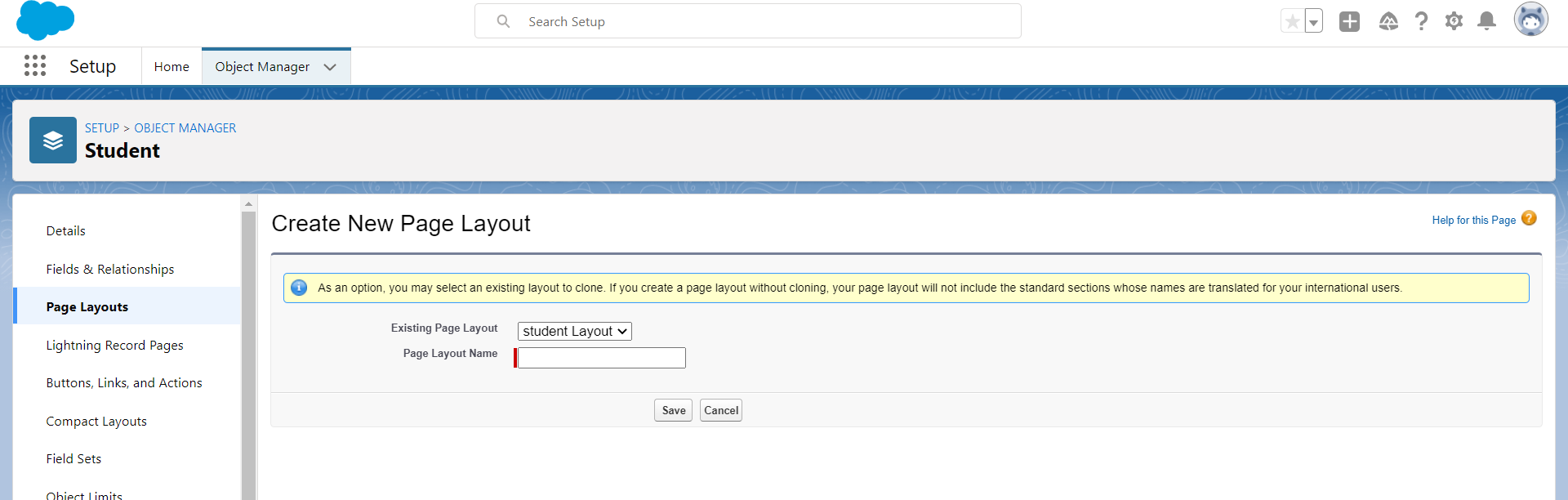




If the native Salesforce layouts aren't giving you enough flexibility, come and check out Titan! We give you a no-code tool to create LWCs that can be embedded inside of your layout in minutes.
If you are interested in learning more please contact [email protected]