
How to Export Data from Salesforce to Excel and Backup Your Data On-Demand
Have you ever combatted with your data in Salesforce only to create a report and then export it to Excel?
For an average user, it can be a big task. And it inspired me to create this post where I’ll go over the tips on how to export Salesforce data in a few clicks using in-built and third-party data export tools.
And here is a quick overview of what I'm going to cover in this guide:
- What is data export in Salesforce and what tools you can use to extract your data,
- Step-by-step instruction on how to export or backup your Salesforce data,
- Hacks on how to export reports to Excel fast,
- Salesforce data export limits.
What is Salesforce Data Export?
Salesforce data export is extracting of system records performed for three main purposes: to backup your data, to import data in another system, or to have the data in an Excel format for reporting.
The data is exported as a set of comma-separated (CSV) files up to 150 MB each and can be packed into a 512 MB .zip file. You need to be an administrator of Salesforce org or should have system permissions to generate data export.
You can launch Salesforce data export in two ways: manually or automatically. In order to extract the data you can use in-built Salesforce functionality, free/paid tools like Ascendix Search, or build your own solutions for data management.
Native Salesforce data export can be performed via Data Export Service (also known as Data Export Wizard).
Data Export Service
This functionality can be found in the Setup menu for manual weekly or monthly data export.
However, you can export data automatically at the same time intervals but with certain Salesforce edition limitations.
You may also use free Salesforce data extract tools like Data Loader, dataloader.io, or a less popular option, Workbench.
![]() Don't forget to check out: Essential Tips and Tricks for Successful CRM Data Migration | Salesforce
Don't forget to check out: Essential Tips and Tricks for Successful CRM Data Migration | Salesforce
Data Loader
It is a Salesforce app for mass data import and export and should be installed separately. It can be managed either via the wizard UI or a command line (for Windows users only).
Through the user interface, you can specify the configuration parameters and CSV files used for import and export.
While using the command line you can specify the configuration, data sources, mappings, and actions in files and automate the data export process.
dataloader.io
This tool has a user interface for selecting the object, fields and criteria as well. With the help of dataloader.io, you can write your own SOQL query.
Its free pricing option allows extracting 10,000 records/ a month with a file size limit of 10 MB.
Workbench
This free non-official official Salesforce product and is created for developers and admins to interact with the system via the Force.com APIs.
To export data from Workbench, you need to opt for Bulk CSV in the “View As” options and run your query.
Ascendix Search
Ascendix Search is an app created to simplify and enhance the general Salesforce search and data export.
This app lets you quickly export Salesforce contacts to Excel or any other objects to have all necessary data on the go.
Key Features Include:
- Creating lists of objects using multi-criteria
- Fields customization to export and add columns from related objects, e.g., you can add columns from the account level when exporting a list of your Contacts.
- Export only the data you need and without deleting unnecessary columns or rows.
- Admins can define who can export and how many records at a time.
- Saving lists, using relative data criteria to be able to export lists with actual data once you need it.
- Ability to transfer your data to other tools your team uses, e.g., Mailchimp or SendGrid.
How to Export or Back Up Your Data from Salesforce?
If you have Salesforce Admin rights and want to export all Contacts, Leads, or actually all your data from Salesforce you can follow these steps:
Step 1. Go to Setup
Step 2. Type Export in the Quick Find and select Data Export
Step 3. Click on Export Now if you want to get data immediately or on Schedule Export to schedule your export
Step 4. Select what Objects you wish to export and click Start Export. Here you can also include documents and attachments.
![]() Check out an amazing Salesforce video tutorial here: Driving Sales Productivity and Motivations from Your Salesforce Data
Check out an amazing Salesforce video tutorial here: Driving Sales Productivity and Motivations from Your Salesforce Data
It may take some time to export your data from Salesforce.
After execution, you’ll get an email from Salesforce with a hyperlink and this hyperlink will direct you back to the Data Export. Now you will be able to download your file with extracted data.
You can go another way and try to export Salesforce data to Excel via Ascendix Search app.
To launch the process you need to:
- Search data you need or open your saved list view.
- From the search results page select Export to Excel* from the top right.
- From here you can choose what kind of data will be exported (selected records, all records in the current view, or all records matching the search criteria)
- Export when done.
You can export up to 50,000 records in a single action. Admins can set the maximum number of records a user can export or disable this function.
Also, you can select a format of the exported list: Excel 2007+, Excel 97-2004, Comma Separated Values or HTML Document and customize the name of the exported list.
Final Thoughts
Even though exporting or Salesforce data backup may seem an overcomplicated process, you can always find the tools designed to simplify this process and make it more enjoyable and faster both for the system admins and users.
Always watch out for new tools available on AppExchange or seek advisory services of professional Salesforce consultants who will do all the researches for you or will offer ready-t0-set-up-and-go solutions.

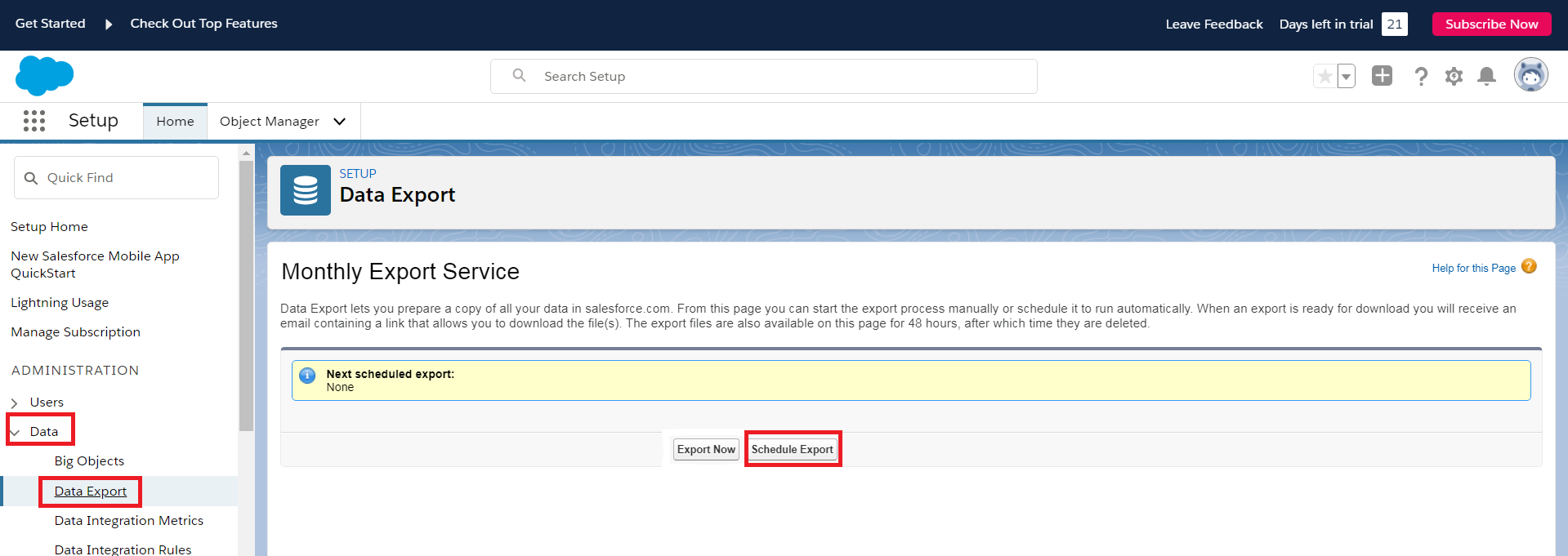
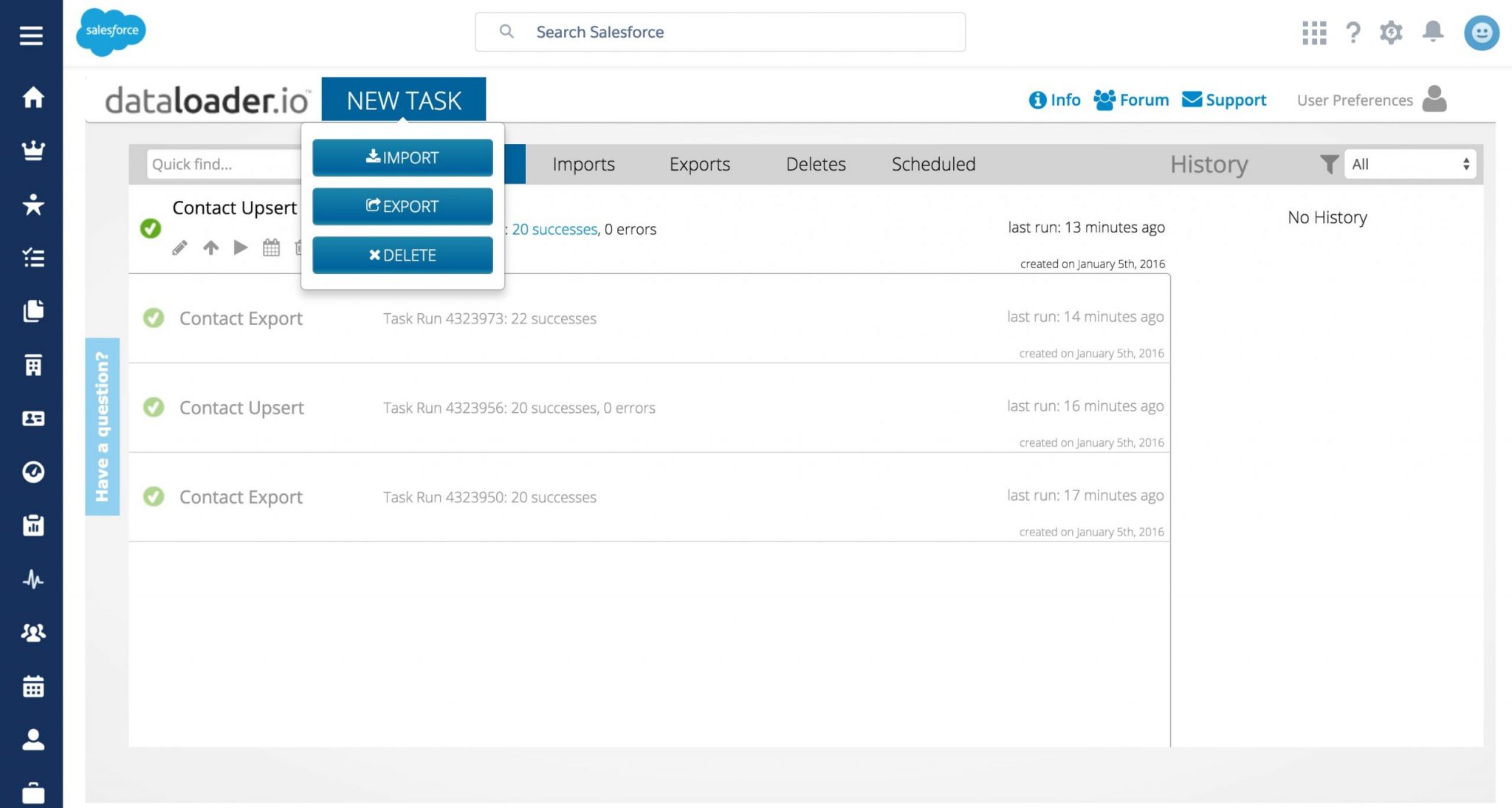





Responses