![[ Part - 4 ] Google Sheet Automation for Salesforce Data Pull-Push Using G-connector](https://forcetalks.s3.amazonaws.com/wp-content/uploads/2018/05/25080901/Part-4-Google-Sheet-Automation-for-Salesforce-Data-Pull-Push-Using-G-connector.png)
Google Sheet Automation Process for Salesforce Data Pull/Push Using G-connector - Part 4
Hi All,
Welcome Back --- to another blog related to the G-Connector for Salesforce.
A recap for newbies
In my first blog of "G-Connector for Salesforce", I shared with you all the required steps to install and configure G-connector for Salesforce.
In my second blog of "Get Salesforce record data into your Google Sheet through G-Connector", I shared with you all how to use G-Connector for getting salesforce record just simple as we can do it in our salesforce query editor to see the records.
In my third blog of "Pushing Google Sheet data into the Salesforce database through G-Connector", I shared with you all how to push the Google Sheet rows data to Salesforce sObject records on the basis of Sheet columns with the correct/matching salesforce fields.
Now in this new blog, I am going to give you some interesting info which is very easy and a way more relaxing for doing the manual pushing and pulling of data.
Follow the below steps to automate your pushing/pulling of Salesforce data from/to Google Sheet through G-Connector:
- Open your Google sheet and verify the connection, is it connected with either of salesforce sandbox or production org. NOTE: If not connected please connect your sheet with desired salesforce org.
- Now after making/verifying connection with salesforce, Click on the "Schedule Automatic Data Operations" option under “G-connector for Salesforce
Here you can select the Data Operation Action(Pull, Push, Notification, etc) under the "Scheduler" tab - Also you the "Frequency" option for your data operation which is very great for automatic operation
- Make a combination of all the option and build a schedule automatic data operation and click on "Apply" button. An example is showing in below image.
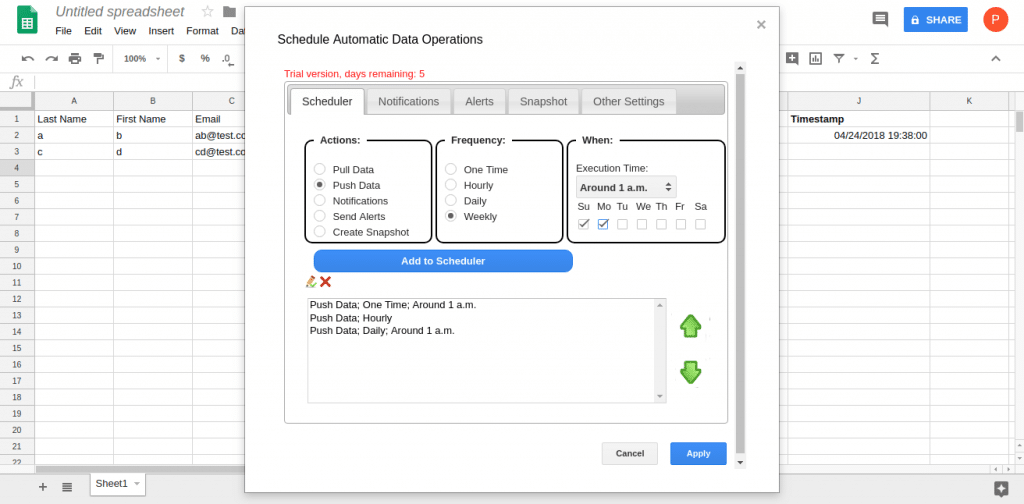
- After clicking on apply button, you will see a new tab in your Google Sheet for "Automatic Operations Events Log", where you can find your result of data operation as shown in below image
Hope this blog helps in knowing how you can schedule your data operations in Google Sheet. For better knowing/understanding build your own Schedule Automatic Data Operation and see the working magic.
Happy Salesforce!







Thanks for the article, Pranav; I've enjoyed the entire series. I wanted to share an issue I had with a scheduled job just as a heads-up and also to see if you had any thoughts for a workaround.
One scheduled job set to run hourly showed a result of "Started" for each hour it ran and it never showed an end result (e.g., "Error", "Completed"). In addition, there was no sign of Salesforce records being updated. I believe it was a result of the job being scheduled at a frequency (i.e. hourly) shorter than the amount of time the job took to run. In other words, if a job started at 4 pm, it would still be running at 5pm when the next job was scheduled to run.
This particular job contained 4100 rows, roughly 40 columns, and targeted new rows only. I resolved the issue by setting the frequency to be less often (e.g., daily) but, if we needed it to be hourly, do you have any advice on a workaround?